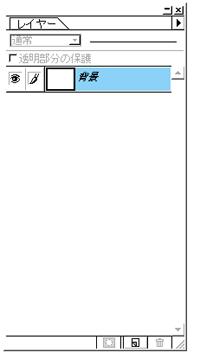CGの描き方講座
■ソフトを選ぶ
CGを描くといっても、その前にCGを描く為のソフトがないとはじまりません。たとえば文章を書くにはワープロソフトがいるのと同様、CGを描くにはそのためのソフトがいるのです。
これはなにを使ってもいいと思います。PhotoshopでもPainterでも、自分の手に馴染むものを選ぶということが重要です。
■下書きを描く
どんなときでも、絵を描くときはまず下書きから始めると思います。ためしにPhotoshopというツールを使って描いてみましょう。これはいつも自分が紙に描くような感じで描けばいいと思います。また、鉛筆で紙に書いたものをスキャナーでスキャンしてしまうのもよいでしょう。
で、描いたのが下の下書きです。
 下書きだからこんなもんでいいと思います。解像度はできるだけ高くして描いたほうがいいみたいです。できることなら1000dpiくらいにしてください。とてもパソコンの動きが遅くなって面白いです。あたしはやんないけど。「やっぱり下書きはよんひゃくでぃーぴーあいくらいはないと縮小かけたときにしきそうがおかしくなっちゃうよな」などと意味もわからず云ってみるとまわりからあいつなんか凄いと思われるかもしれませんのでお勧めです。プロの人とかには云わないほうがあなたのためです。
下書きだからこんなもんでいいと思います。解像度はできるだけ高くして描いたほうがいいみたいです。できることなら1000dpiくらいにしてください。とてもパソコンの動きが遅くなって面白いです。あたしはやんないけど。「やっぱり下書きはよんひゃくでぃーぴーあいくらいはないと縮小かけたときにしきそうがおかしくなっちゃうよな」などと意味もわからず云ってみるとまわりからあいつなんか凄いと思われるかもしれませんのでお勧めです。プロの人とかには云わないほうがあなたのためです。
■ペン入れをする
さて、以上のは「下書き」ですから、これを実際の線にして、色を塗ることができる状態にしなくてはいけません。いわゆる「ペン入れ」ですね。
これにもさまざまな方法があるのですが、ここで説明するのは、「線画をレイヤー化する」というものです。
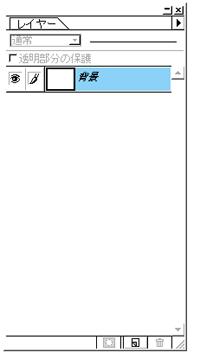
Photoshopのこの画面を使います。この画面の下に三つのボタンが並んでいるのがわかりますね。この真ん中の、四角形の中に右上に三角形が向いているボタンをマウスでクリックしてください。そりゃもう高橋名人ばりの連打で。最低でも一秒間に5発以上の連打が望ましいです。こうしてやみくもにレイヤーを作ると、パソコンの動きが遅くなって面白いです。あたしはやりませんけど。
以上で指の運動は終了です。連打したやつは今後一切使いませんので一度Photoshopを終了させてください。
次に、Windowsの「スタート」の「プログラム」「アクセサリ」から、「電卓」をクリックします。そうすると電卓が出るので、適当な数字を押して「√」のキーを連打してください。
そうすると最後にはどんな数でも1になります。びっくりですね。
そうしたら、べつにこれも使わないので終了させます。頭の体操はこれで終了です。
さて、いよいよ線画をレイヤー化します。なんか難しそうだと思って気構える必要はまったくありません。手順を覚えてしまえば簡単です。
Photoshopを起動し、さっきの下書きの絵が出てきたら、メニューから「選択範囲」を押して、「すべて選択」を選びます。

そうするとどうでしょう。画面のように、破線でまわりがかこまれましたか?もし画面のようにならない場合は自分の今までしてきたことを悔い改める必要があります。
次にキーボードの「Delete」キーを押してください。画面が白くなるはずです。これで下書きがきれいさっぱり消えたので、こんどは気合を入れて描いてください。これでペン入れも終了です。なにごとも気合です。気合。え、レイヤー?知らん知らんそんなもの。マニュアル読んでください。気合です。着色も気合でやってください。
以上、Photoshopを使ったCGの描き方でした。次はPainterというツールを使った場合です。
いや、俺はまだお前を信じてる
あほか、いいかげんにし。
 下書きだからこんなもんでいいと思います。解像度はできるだけ高くして描いたほうがいいみたいです。できることなら1000dpiくらいにしてください。とてもパソコンの動きが遅くなって面白いです。あたしはやんないけど。「やっぱり下書きはよんひゃくでぃーぴーあいくらいはないと縮小かけたときにしきそうがおかしくなっちゃうよな」などと意味もわからず云ってみるとまわりからあいつなんか凄いと思われるかもしれませんのでお勧めです。プロの人とかには云わないほうがあなたのためです。
下書きだからこんなもんでいいと思います。解像度はできるだけ高くして描いたほうがいいみたいです。できることなら1000dpiくらいにしてください。とてもパソコンの動きが遅くなって面白いです。あたしはやんないけど。「やっぱり下書きはよんひゃくでぃーぴーあいくらいはないと縮小かけたときにしきそうがおかしくなっちゃうよな」などと意味もわからず云ってみるとまわりからあいつなんか凄いと思われるかもしれませんのでお勧めです。プロの人とかには云わないほうがあなたのためです。